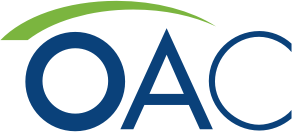Setting a Mac to Allow Screen Sharing
For the best results, ensure that you have updated your Mac system to the latest version and that you have installed the latest version of your browser (e.g., Chrome).
macOS 12 (Monterey) and Safari
If Safari is set as your default browser and you use it to join video visits, you need to use Safari’s Websites preferences to set the screen sharing option.
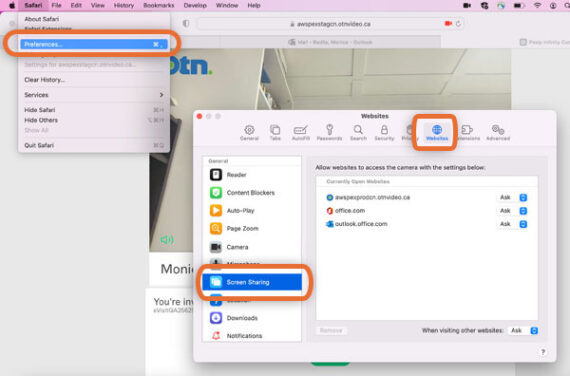
- When Safari opens, in the top menu, select Preferences and then click Websites.
- In the left panel, select Screen Sharing.
- In the Currently Open Websites panel on the right, click the drop-down field beside riverside.fm and select Ask.
macOS 10 (Catalina) – macOS 11 (Big Sur)
Note: These instructions refer to a Chrome browser. The same instructions can be followed for other browsers.
To allow screen sharing on your Mac computer, you must grant access to the Mac’s “Screen Recording” feature.
- Click the Apple logo and select System Preferences
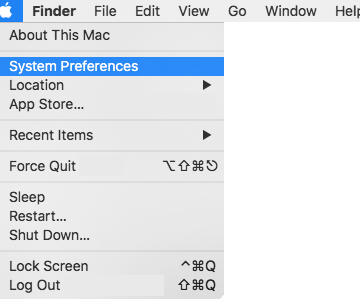
- Click Security and Privacy
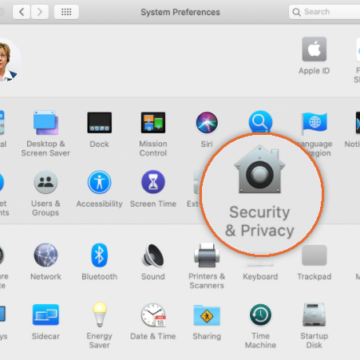
- In the left panel, scroll down and select Screen Recording
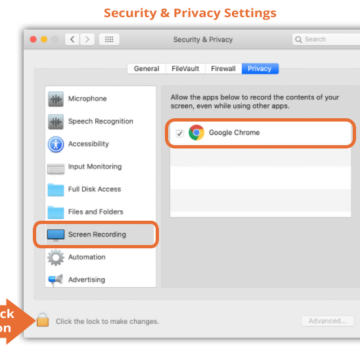
- Click the
 Lock icon (lower left) and enter your Mac password (the password used to sign into your Mac).
Lock icon (lower left) and enter your Mac password (the password used to sign into your Mac). - In the right panel, select Google Chrome. (When selected, a check mark appears.)
- Click the
 Lock icon again to save the changes.
Lock icon again to save the changes. - Restart the Chrome browser.