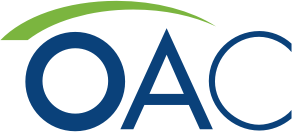OAC TV Remote Recording
OAC uses the Riverside platform to ensure high quality recordings of our remote interview guests. We have put some instructions together to help you prepare your system ahead of your interview.
Required web browser and device:
The local recording engine works only with Chrome and Edge on laptops or desktops.
Virtual studio link:
[Use the unique link that was emailed to you]
Instructions:
When entering the virtual studio: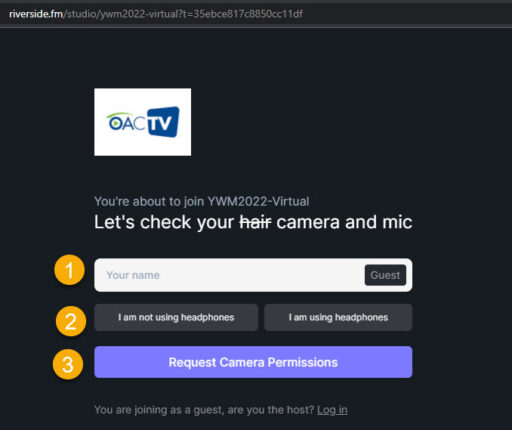
- Enter your name
- Choose whether or not you are using headphones.
NOTE: Use of headphones and an external mic (or a headset) are strongly encouraged for optimal audio quality. - Click to request camera permissions. This opens a dialog box in your browser, asking if you want to allow riverside.fm to use your microphone and camera. Click ‘Allow’. You will see yourself in the corner of your screen.
- Click ‘Join Studio’ and wait for the host to let you in.
Best practices:
- We recommend that you sit in a quiet place with natural light for the webcam test.
- It’s best to place the webcam on eye-level height so that you look straight into the camera.
- Sit down in front of the webcam and place yourself in the middle of the frame.
- NOTE: If you are using a Mac, please ensure you have given Chrome permissions to allow screen sharing. Helpful tips can be found here.